While using any kindle devices it may comes in mind that these things can be saved or share with someone. You may also wants to share a image of books you are reading with your friends on their kindle devices. Whatever the reason is, you can easily take a screenshot on almost all Amazon Kindle Devices. So, In this post, we have explained various steps and methods on how to take screenshot on Kindle Fire Tablets which you owns.
How do I take a Screenshot on Kindle Fire Devices?
Here’s one easiest step which helps you in taking a screenshot on your kindle fires either it is Kindle Fire 2, Kindle Fire HD, Kindle 4, Kindle Fire HD 7, Kindle Fire HD 8 or latest one.
1. First Easy step is to Just Press and hold volume down and power button at the same time.
As you will find these button on the top of your kindle device. When you hold and press both button at the same time, there will be an animation occur with a sound indicating that your screenshot has been captured. Now the time is to see the captured picture in your photos app. Go to your photos app-> Screenshot Album-> here is your screenshot images.
How to take a Screenshot on an Old Kindle Fire
If you are owing an original kindle fire (either purchased later in 2011 to later summer in 2012), the methods to take a screenshot is more complicated than the latest one. Here are the steps tp follow while capturing a screenshot:
1. Install Android SDK on your System.
2. Hope you have installed the Kindle Fire USB Driver. If not click here to install.
3. Connect Kindle Fire Tablet to your system using USB.
4. Steps ahead to your Android Tools Directory (which has a path something like C:\Program Files (x86)\Android\android-sdk-windows\tools) then move down until you see a file named as “ddms” and now double click on this.
5. A pop up window will appear in front of your screen and you will see the Dalvik Debug Monitor.
6. You will find your device listed there. Click on that.
7. Now select Device and Screen-capture from the Dalvik’s top menu.
8. Again a pop up window will appear which display your screen on Kindle Fire and as of that you can Save to Capture a Screenshot. For looking up the new captured screenshots you need to hit Refresh.
9. You may asked to save your screenshot to desired location. So, Choose a location.
Congrats! Finally, You got your Screenshot.
How to Take Screenshot on any Kindle Fire Devices?
As, Amazon has release various Kindle Devices and if you are the one who is having other devices apart from listed above. So, don’t worry you can also take a screenshot on Kindle Devices with these simple steps shown below:
Device Called Kindle Touch: Just press and hold home button and tap anywhere on your screen.
Kindle Fire HD and Kindle Fire 2: As, we told you in starting with just one step you can take a screenshot is press and hold volume down button at the same time.
Amazon Kindle 4: Press keyboard and home button together and release. Your Screen shot has been taken and it been saved in Document folder by default.
Kindle DX and Kindle 3: To capture a screenshot with kindle DX or Kindle 3 just press Alt+Shift+G key together on keyboard. Screenshot will be saved in your documents folder. To access these picture, need to connect to your computer.
So, This is all the way you can take a screenshot on your Amazon Kindle Fire Devices.
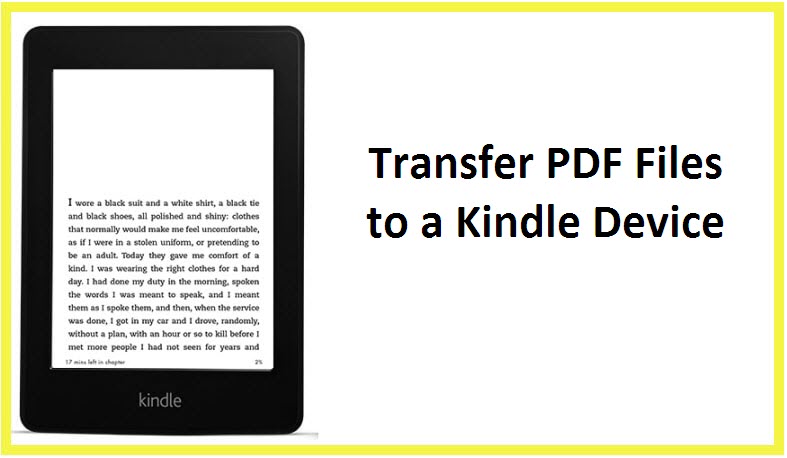
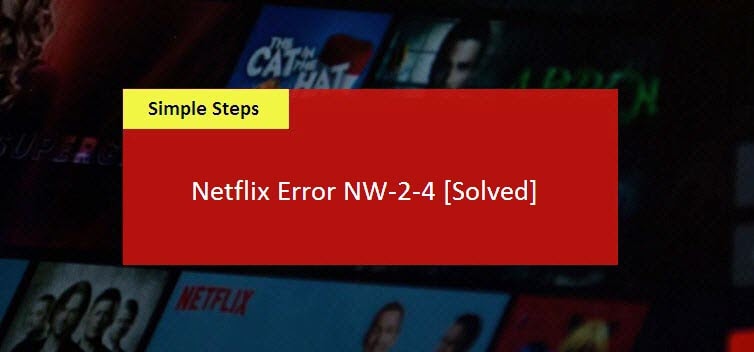
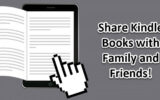

Reply