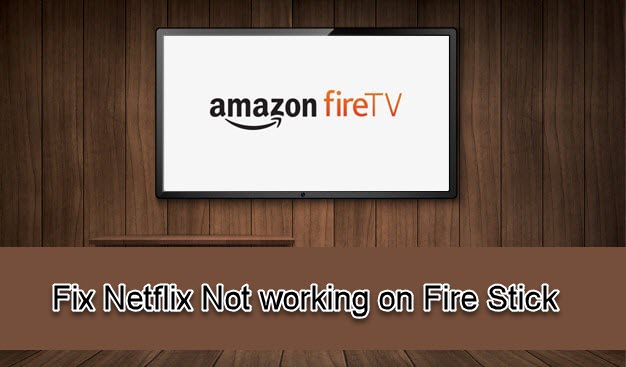
Netflix gives you access to a huge library of movies and series. And there is no better combination than Netflix on fire stick. Netflix is highly rated on fire stick as it has a wide selection of movies, shows, documentaries and a large of collection of original content. As with any streaming application you may experience some issues from time to time. The most common error that you may experience when using fire stick is that Netflix is unreachable. Without further ado let’s look at what to do when Netflix is not working on fire stick.
How to Deal with Netflix Issues When Using Fire Stick
Check whether Netflix is down
Before you do anything else confirm whether Netflix is working for other people. You can also check social media platform or sites that keep records when sites are down.
Check Your Network
After you have confirmed that Netflix is ok, then you need to check your internet connection. Make sure that the network your fire stick is connected to is stable.Are the other devices using the WIFI are working? If the internet connection works for other application, then the issue is not your connection. It could be an issue with fire stick.
Run a power cycle
A power cycle is the easiest way to fix the fire stick. It’s the most obvious way to fix any program. Follow the steps below when running the power cycle;
- Turn off the fire stick
- Unplug the device from power
- Wait for 20-30 minutes
- Plug it back to power and give it time to load
- Restarting the gadget helps it reacquire its networking and solves any connection issues
Try Watch a different Program
If you get the error 0013on selecting a specific movie, the issue could be that movie. Try selecting a different one and see if that works
Clear the cache
Is your Netflix still having issues? Then you need to clear the cache and increase the storage space. Clear the data and cache as follows;
- On your home screen go to settings
- Select application and then navigate to manage installed applications menu
- Choose Netflix and go to clear data, then clear the cache
- Unplug the Amazon Fire TV Stick and wait for a minute
- Plug it back and check whether the problem is solved
Update Netflix
If your Netflix app is out of date as it may not communicate well with the servers
Follow our simple guide on how to update the app
- Go to the home screen and look for Netflix
- Check whether the update options appear. If the option doesn’t appear it means your app is up to date
- Restart Netflix to see if it works.
In case that does not work uninstall and reinstall Netflix.
Update Fire Stick Operating System
- Select settings and then System on the home screen
- Check if there are any system updates
- Select download updates if they are available. However, the updates are run automatically
And Finally
Reset Fire Stick
The last trick is to reset your Amazon Fire TV stick. Resetting means you lose all the data saved including the sign in information and preferences. See steps to reset your fire stick
- On the menu, go to setting and access the system menu
- Look for reset to default setting menu
- Reset the device
- Restart the device and check whether its working
We are confident that one of our solution will work for you. What are waiting for, plow ahead and see what works for you.

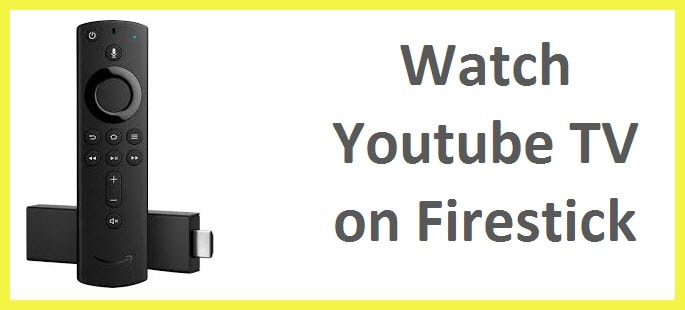


Reply