We all know YouTube, even kids know YouTube because it is one of the famous apps that lets you watch Live TV without any complications. You can stream in popular shows that are watched on premium networks, cable networks, and broadcast networks. Above all, you can enjoy the unlimited storage, therefore watching Live Sports is possible too.
If you access YouTube TV you will be able to enjoy live TV from CBS, NBC, BBC, FOX, and ABC, and more. If you are reading this article, we know you are here to find, how to get YouTube TV on Firestick. Well, it is not hard because we’ll guide you through this article.
Once you read this article, you will know ‘how to watch YouTube TV on Fire TV,’ pretty quickly. To add to this, you must remember, if you want to enjoy shows that are on restricted channels, you should unblock the geographical feature as well. And then, you must get a VPN. By doing this, you can access restricted channels, along with data protection and privacy. To add to this, you can enjoy video qualities such as 720p, 1080p, and 4K: MiTV, and 4K (Alternate version). Most users prefer these video qualities.Not only can you select the video quality, but also enjoy all the other benefits such as:
- User gets the chance to stream with other channels.
- User can enjoy shows from broadcast like ESPN, ABC, and more.
- User receives the opportunity to enjoy prominent entertainment channels.
- User can enjoy kids’ entertainment channels, too.
- User gets to enjoy all the sports channels.
That being said, you might be wondering how to watch YouTube TV on Amazon Fire TV even though you know the basics. We’ll be discussing an unofficial app that helps to install YouTube TV on Firestick. You don’t have to worry about dealing with an official app because it works perfectly fine. Unfortunately, no official apps have yet supported Fire TV devices. Well, let us help you!
Methods to install YouTube TV on Firestick
You have to follow the below-mentioned steps if you want to install YouTube TV on Firestick. Here we go:
Method 1-
If you are installing through APK side loading, you must download Google Play Services. But, this method doesn’t require Google Play Service. Therefore, follow these steps to get YouTube TV on FireTV. Before you go on with the procedures, you must make sure to install VPN. And then, you can go with the rest.
- Click Firestick home
It is essential to check whether WiFi is connected with Firestick. Only if you have connected to the WiFi, you will be able to load the homepage easily. You have to click Firestick, and then, there will be many options to choose from.
- Click Firestick Settings
Use the Firestick remote to change the settings. If you want to install a third party app, you must change the settings.
- Click open the ‘My Fire TV.’
When you click the ‘right-side’ button on the remote, you will get an option ‘My Fire TV.’ Then, click the select button.
- Select Developer Options
As you already know, you should change a few things in default settings. Therefore, select the ‘Developer Options’ on the list.
- Chose Apps from the Unknown Sources
When you reach this step, you will have two options, such as Apps from Unknown Sources and ADB Debugging. In these options, you have to enable the option ‘Apps from Unknown Sources’ if you want to install third-party apps. But the other option is not compulsory. Therefore you can decide whether to turn it off or leave it as it is.
- Allow Apps from Unknown Sources
If you have done the above step, you will find a warning pop-up on the TV screen, so select ‘Turn ON’ option in it. If you don’t select this option, you will not be able to do the rest of the steps.
- Click open the search option
If you have enabled Apps from Unknown Sources, you can just click the ‘home button’ available on the Firestick remote. Next, click the ‘left-side’ button to open the search option.
- Enter the word ‘Downloader.’
In this step, the Downloader app should be installed on Firestick. Therefore, enter the word ‘Downloader’ in the search option. Then, you will be directed to the app store where you can open the Downloader. (Keep reading if you want to avoid hassles in downloading)
- Click Download
The AFTCnews.com Downloader will be available, so download it. You can click the ‘Download’ option to do it.
- Click open the Downloader
You can open the app without going to Home Page. Or if you prefer, you can click Firestick Home> My Apps> Open Downloader.
- Click the Settings option
Use the Firestick remove to click the Setting option. Then, click Enable JavaScript in the option. Click Enable JavaScript>Confirm Warning (the pop-up that will be on the screen when you click JavaScript, so select ‘yes’ to continue)
- Enter the link to download
https://bit.ly/2PgBspz is the link to YouTube TV, so enter it to download. You have to wait until the APK file gets downloaded on Firestick. Once the download completes, it will direct you to the installation panel.
- Select Install
Now, select install to install YouTube TV. Once done, click open YouTube TV. Then, you can select the screen resolution that you prefer.
- Click Sign In
This is the step to sign in so that you will receive an integrated YouTube TV code. Make sure to jot down the code.
- Access your PC or smartphone
Once you have noted the code, you have to access your PC or smartphone to connect your account with YouTube TV app.
- Click open a browser
If you are using Google Chrome browser, enter this URL- https://tv.youtube.com/start/ but make sure to log in to your account (YouTube TV account) through your browser. Then, enter the code that you received. Type the code >Next button.
When you do this step, you will receive a pop-up message on the smartphone screen or computer, so hit ‘allow’ to continue.
- Setup your YouTube TV account
Now you should access your PC to complete the procedures in setting up YouTube TV account. Once you setup everything, the Firestick will update without your intervention. And then we are done! You can watch anything you prefer.
Method 2-
- Click Settings> My Fire TV
- Next, choose Developer Options> Allow Apps from Unknown Sources> Select OK
- Go back to Firestick Home> select Search icon (which is in the left corner)
- Enter Silk Browser> Download> then, Install Silk Browser on Firestick
- Click open Silk Browser and Type www.youtube.com/tv/
- Then, you can log in through your account to stream any shows or other programs on YouTube TV.
Important note- Lean what Express VPN is and how it works with Firestick.
Method 3- Installing via APK file
- Click open Firestick device.
- Click to Settings.
- Choose Device.
- Click open Developers Option.
- Turn ON the Unknown Sources.
- Click Firestick home, again.
- Visit search option and in the search option, type ES File Explorer.
- Make sure to download ES File Explorer, you can find it in the App Store. Then, Open it. Go to Tools> Download Manager > type https://bit.ly/2U8QvA7
- Then, include the pathname on YouTube TV> click OK> Download Now.
- Wait until YouTube TV is downloaded. Once done, select the install button >Select
- Select Firestick home> click Apps> and open Live YouTube TV. Then, select the resolution, 1080p.
- Now, click Sign in button. Next, from your mobile browser or PC go to tv.youtube.com/start
- Then, type the authorization code.
- Now, click Allow. Visit back Firestick and enjoy YouTube TV.
Important note- you must accept the terms and conditions if you want to enjoy.
Wrapping up
Now that you know how to watch YouTubeTV on Firestick it is going to be a great experience that you will ever have. If you understand the steps clearly, it is not going to be complicated, so why not give it a try?
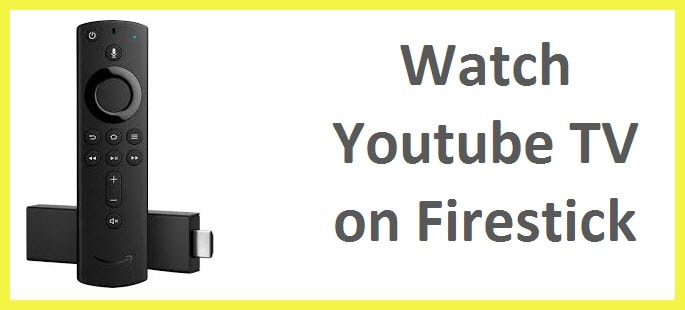

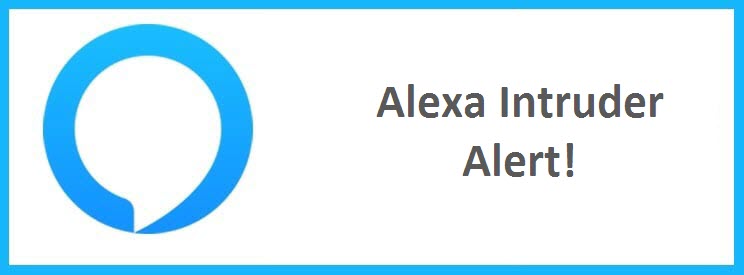
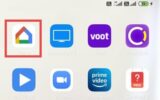
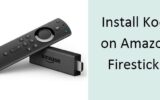
Reply