Alexa offers great and ease control over music on Sonos speakers. Sonos let you transform the music in your way with the power of Sonos Alexa Skills. Now, some speaker’s company come with in-built Alexa like Sonos One which enables to control Sonos with Alexa. With Alexa built-in Sonos speakers gives a powerful access to play music, podcast, radio, stereo paring and many more at just $20. Sonos One combine best sound with Amazon Alexa, voice-assistance, and more over hands-free control to your music playlist.
If you own Sonos Speaker and Amazon Echo Speaker then here we are going to show you How to setup Sonos with Alexa. Amazon Alexa works on all Sonos Speaker System. This guide will explain you how you can use and control your Sonos, Sonos One and Beam on Amazon Echo using Alexa App.
How to Setup Sonos with Alexa
- Open Alexa App on your Mobile or PC. (Download Alexa App for PC)
- Go to the menu section in Alexa App and then tap skills
- Now, search for Sonos and select “Sonos Skill”
- Then, tap on “Enable” button and login to your Sonos account
- After adding “Sonos Skill”, Alexa app heads you toward “Discover Devices”
- Once the echo devices get discovered, you are all set to control Sonos with Alexa
Congrats! Sonos has been successfully connected to your echo devices. Now, you can try the Sonos Alexa Commands to ensure that it’s working or not.
How to setup Sonos One or Beam with Alexa
To setup and control your Sonos One or Sonos Beam with Alexa follow the step-by-step guide given below:
- Connect the Sonos One or Sonos Beam with power supply and let the player boot up. Wait till the LED on device start flashing green which indicates that device is ready to add.
- Next, Download Sonos App and Alexa App on your mobile device or PC.
- Once the app get downloaded and installed, open Sonos App and just follow the steps on screen to setup the new speaker.
- If you have an existing Sonos System and want to add Sonos One or Sonos Beam then follows this: Tap More-> Setting-> Add a Player or SUB. If you are using Mac or PC then you’ll found “Add Player or Sub” under Manage Menu.
- Once the player is setup, move to next step in order to add Amazon Alexa to Sonos
- Open Browse tap in Sonos App or under the More Tab in Voice Services option
- Tap on “Add Amazon Alexa” under Browse Tab and Tap Voice Services-> Amazon Alexa under More Tab
- Connect you Amazon Account to Sonos One or Beam speaker by tapping on “Connect Your Amazon Account”
- Enter the login details, and then test Alexa to make sure it’s working great. Ask “Alexa, play music”
- Download Alexa App on your device from Play Store, App Store or Microsoft Store
- Now, head towards “Verify Music Services on Alexa” with which you can link you favourite music service accounts to Alexa.
- Make sure the music services you are going to verify on Alexa must be added Sonos
Great! Sonos One or Sonos Beam has been successfully connected to Amazon Alexa. The above guide also helps to connect echo dot to Sonos one easily.
Here are the list of Music services supported to both Sonos and Alexa App
- Amazon Music
- TuneIn Radio
- Spotify
- Deezer
- Pandora (Not supported in Canada, UK and Australia)
- iHeartRadio (Not supported in Canada and UK )
- SiriusXm (Not supported in Australia and UK)
Sonos Alexa Commands
Use these commands to access, control and manage Sonos Speaker placed at your Smart Home. If your Sonos exist in Bedroom, living room or anywhere you just need to create Alexa Groups to control Sonos with your voice easily. Here are some basic commands for Sonos voice control:
- Alexa, play Blondie in the Living Room
- Alexa, play Lorde in the Bedroom
- Alexa, turn the volume up in the living room
- Alexa, stop
- Alexa, volume 6
- Alexa, skip song
- Alexa, previous song
- Alexa, resume on bedroom
- Alexa, mute the living room
- Alexa, set the volume to 3 in the bedroom
- Alexa, louder in the guest room
How to Create Alexa Groups for Sonos Speakers
- Open Alexa App on your Smartphone or PC
- Tap on Devices
- Then Tap on + and head to “Add Group”
- Now, Select Group and set a name to group
- Select Sonos Speakers and Alexa-compatible devices which you want to add in the group
- Click on “Save”
- Tap on the created group and click on setup under preferred speaker
- Make sure you select the same Sonos speaker that you selected in the group
Congrats! Alex Group has created. Now these speakers added to groups will respond once you give the Alexa commands to that group.
You can repeat these steps to connect all your Sonos Speaker and Alexa-enabled devices under Alexa Groups for other rooms at your smart home.
Some common Issues user faces while using Sonos with Alexa
- Alexa not discovering Sonos One Speaker
- Alexa not working on Sonos Beam
- Alexa says I have no Sonos speaker
- Unable to change wake word on my Sonos One Speaker
- Alexa not playing the song which I want on Sonos One Player
- Alexa not controlling my Spotify Account
- Sonos One not responding to Alexa Commands
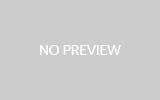
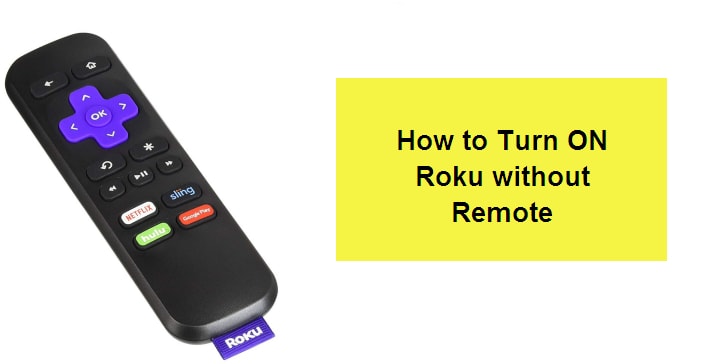

Reply