Who said that lights are just for illuminating your home? They can be much more than that, an extension of your spark in life. And with the way modern lights are being offered, with smart integration, color and motion sensors, and a host of innovative features, lights have become the new theme of adding a new dimension to the home.
Sengled, makers of the most advanced light bulbs around, are making a name for themselves. With options for modern home solutions connectivity like Alexa, Sengled bulbs are much preferred. It can be easily connected and integrated with Amazon’s Alexa service allowing you to experience a whole new smart connectivity feel. We’ve seen many questions pop up as how to set up Sengled light bulbs with Alexa and we thought of making it an easier task for you.
Our easy steps and guide will help you connect your Sengled bulb to Alexa and savor the environment. All you need is a Sengled Bulb, Alexa app from Amazon and network connectivity, the rest just a bit of swipe here and then, and then bam! You get the smart light connected to your home. Here’s what you’d need to do for it.
Getting started
Step 1- Open the ‘Alexa app’ on your phone. If you don’t have the app yet, you can either download it from App Store for Apple or Google Playstore for Android devices. Once installed, open the app.
Step 2– Select the menu option that is placed at the top left corner. A drop-down bar would open. Navigate to the ‘Skills and Games’ section of the menu.
Step 3– The app will take you to the ‘All Skills’ page where you can see a search bar placed on the top of the screen. Type ‘Sengled’ in the search bar.
Step 4– Your search will provide you with 3 options as sengled, sengled home app and sengled home element. You can select any of the options from these. Proceed to click the magnifying glass button, which will take you to search results.
Linking with Sengled Home
Step 5– The results would showcase ‘Sengled Home’. Click on it and you’d reach a page of Sengled Home. You can see the blue colored ‘Enable’ button in it. Click on the button to enable the skill. It will take you to a web page where you’ll need to input the login details for your Sengled Home app.
Step 6– Enter your login credentials and grant permission to Alexa so that it integrates with Sengled. If you don’t remember your login credentials then you can use Sengled app to reset your credentials. After successful login, you’ll get a window saying that Sengled Home has been successfully linked.
Addition of device
Step 7– Open the ‘Smart Home’ section which will take you to the Devices page. There you can click on the ‘+’ icon placed on the top right corner. A pop-up with ‘Add Device’ would come up.
Step 8– Click on the ‘Setup’ page and then press on the ‘Light’ option. Proceed to select the ‘Sengled’ option then.
Step 9– Upon clicking the ‘Sengled option’ you’ll get a page with the ‘Connect your Sengled light to Echo’. Press the ‘Discover Devices’ where your Alexa would communicate with Sengled Home app via a cloud network. The procedure does take time and you may have to wait up to 20 seconds.
Hurrah! It’s almost done
Step 10– Alexa via its cloud connectivity with ‘Sengled app’ discovers the number of smart sengled bulbs connected and will showcase the number. Just press the ‘Done’ button. Just to confirm, go back to your device’s screen and see if the light has been added or not.
Yeah! your Sengled smart light bulbs are now connected.
However, if you want to specify the bulbs as per the house structure, proceed to create a group as bedroom, hall and more where you’ll need to select the number of sengled bulbs and associate with the selected group. Alexa allows for ‘Define group’ option and it’s a good thing to have. Once done with the groups save the details.
Now enjoy the ambiance
See it’s not that hard about how to connect Sengled bulb to Alexa. Sit back and relax, because it’s time to start the ambiance. Assign Alexa the command you wish to, let it know of your color temperature and colors and enjoy the moment. Normally you can assign to temperatures like warm white, white, soft white, cool white and more. And for colors, you can select between blue, red, green, orange, crimson, white, cyan, turquoise, lavender, pink or more.
Time for Alexa to listen, Alexa, set the bedroom to turquoise. Tada!
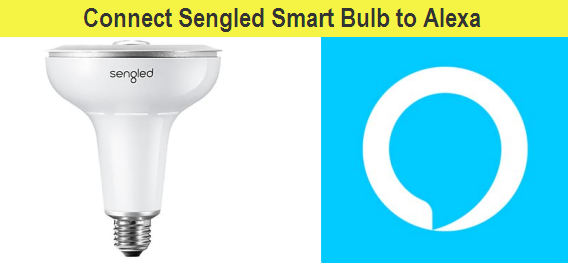
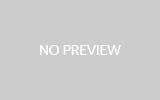

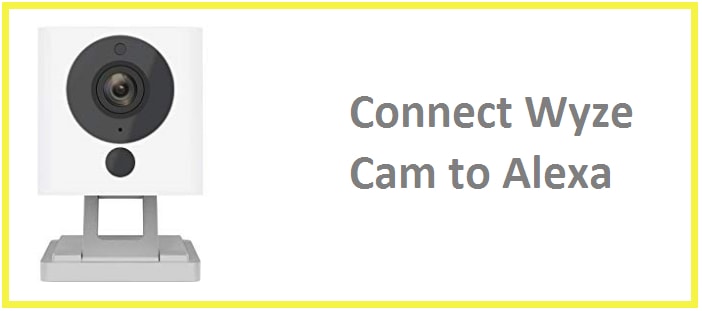
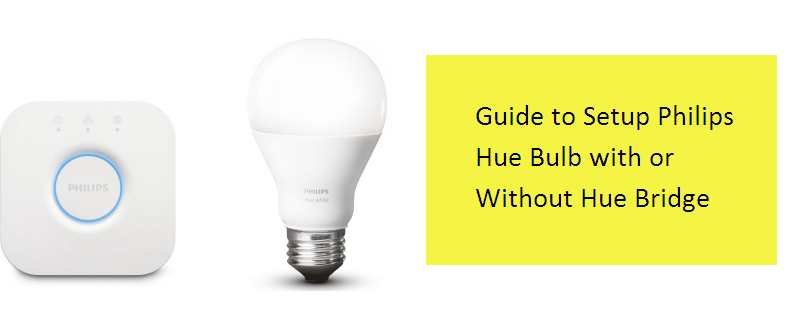
Reply