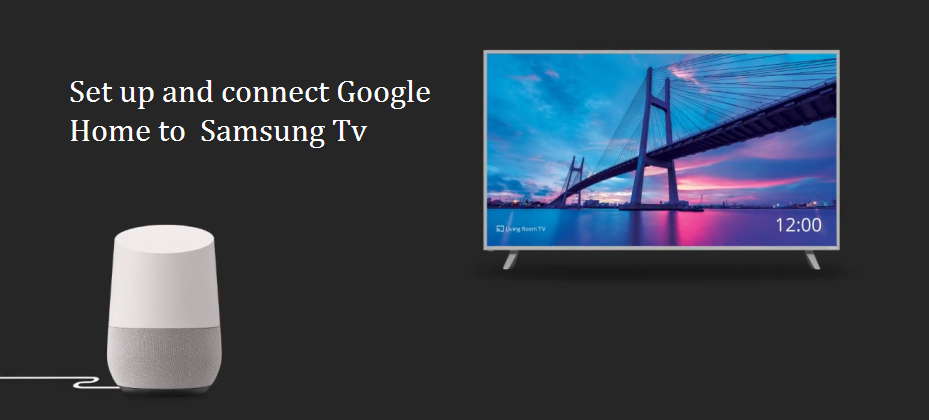In the world of Smart Home Devices, Google Home is an established name and have conquered the market with its performance and numerous features, As we all know, Google Home is a brand of smart speakers developed by Google. Besides, Google Home devices also have support for home automation which allows the users to control smart home appliances with their voice. The Google Home Speaker also enables users to speak a voice command in order to interact with services via Google’s personal assistant software called Google Assistant. Google Home facilitates its users to have synchronised playback of music by placing multiple Google Home devices in different rooms in a house. In this way, a large number of services, allows users to listen to music, get news update and control playback of videos or photos totally by voice. The last updated version allows the device to differentiate between upto 6 people by voice. Moreover, it announced multiple updates to Google Home functionality, which included: proactive updates. Hands-free phone call in the United States and Canada, Visual responses on mobile devices, add reminder, calendar appointments and Bluetooth Audio Streaming.
Google Home allows its user to enjoy its features in many ways, through this piece of article, you we will discuss how to connect Google Home to Samson TV.
Set up and connect Google Home to Samsung TV:
- First of all, it is important to make sure that both the devices are connected to the same Wifi.
- To Add the Device: Follow the following steps in order to add the device: Tap Add > Set up device > Set up new devices in your home
- Further, tap the home you want to add the device to Next then Tap the device you want to set up Next. Please make sure that the code shown on the TV matches the code shown on your Google Home device.
- Choose a Room: Tap the room where you’re setting your device up Next.
- Select Wifi Network: As the connection will not work without proper network, Tap the Wi-Fi network you want to connect your device to Next.
- Further, by tapping on Sign Up / No Thanks, you can choose whether to receive emails about your device or not..
- Now you may choose which video services you want to add Next. In the last step press continue, you are now through with the process.
Apart from the above, other ways to connect Google Home with your TV is through a Google Chromecast or Chromecast Ultra media streamer that plugs into to any TV having an HDMI input.
In general, a smartphone or tablet is being used to stream content via Chromecast so the user can see it on a TV. On the other hand, when a Chromecast is paired with Google Home the user has the option to use Google Assistant voice commands through his smartphone or Google Home.
Let’s get started, at the outset, it is important to make sure that the Chromecast is plugged into your TV and your smartphone and Google Home are on the same network/Wifi
Connect Your Chromecast
- Turn On the TV, and assure the Chromecast screen is displayed on your TV.
- Open the Google Home App on your smartphone
- In this step, tap the icon in the top right corner that looks like a box with a speaker in it . It is the Device’s icon. Now, on the next screen, click Add New Device.
- Follow Wi-Fi setup instructions.
- Once the Wi-Fi is set up, go back to the Google Home App and hit Continue.
- Here You shall see a code on your TV and on your smartphone which shall match,–if so, hit Next. This will allow you to select your region and choose a name for your Chromecast .
Link Chromecast to Google Home
- Here, open the Google Home App on your Smartphone and scroll Down to More Settings.
- Go to TVs and Speakers and tap + icon on the bottom right of the screen.
- How, you can choose the device you want to pair with your Google Home and follow any additional setup instructions. When pairing is completed, just tap Done.
Just for further information, there are a number of ways to “connect” Google Home that makes controlling your TV a lot easier and this can be done by linking Google Home with the following:
- A Chromecast
- A compatible remote control app or system
- TV with Chromecast Built-In
- A Roku media streamer or TV directly or via the Quick Remote App