Amazon and Microsoft declared an astonishing joint venture of` the two companies—Alexa and Cortana to work together during the last fall, Microsoft’s partnership with Alexa failed to appear by the end of 2017 as assured, however, during its Build conference keynote, Microsoft made known that the collaboration is moving ahead.
As a voice-assistant, Microsoft’s Cortana has a lot to prove before it’s as popular or useful as Alexa. Nevertheless, there are a few things that Cortana can do and Amazon’s assistant can’t. So, to help fill the gaps in each, you can now use Alexa on a Windows 10 device. On the other hand, you can also use Cortana on an Alexa Echo device.
Having the two assistants in one device could be predominantly used for all those who regularly use Microsoft’s productivity apps, such as Office and Outlook. At the same time, Alexa can do a number of things which Cortana can’t such as calling an Uber or making a shopping list etc. But Alexa can’t do things which Cortana can’t, for example, send emails or messages to friends who don’t have Alexa’s messaging service. Cortana, alternatively, can sync with Outlook to send emails and schedule meetings, and can even be used to make Skype calls.
Cortana from Microsoft, the makers of Outlook, Word, Excel, PowerPoint, and other productivity apps that we use on daily basis is the best digital assistant for helping you get more done with less effort. Cortana can assist you with your email, calendar, and answer questions on your Echo devices. This skill enables Alexa to connect you directly to Cortana.
Once you’ve enabled this skill and linked it to your Microsoft account, all you have to say is, ”Alexa, open Cortana.” Then talk to Cortana as you usually would.
Getting Started on How to Use Cortana on Amazon Alexa Devices
In order to get started with the How to Use Cortana on Amazon Alexa Devices, enable the Cortana skill on your Echo device, and follow the instructions given on the Alexa app to link Alexa to your active Microsoft account. In case you do not have a Microsoft account, you can follow the instructions on-screen to generate an account. Once the Cortana skill has been effectively linked, just say, “Alexa, open Cortana,” and wait for an introduction such as “Hi, this is Cortana, how can I help you?“ Then talk to Cortana as you in general would.
We have stated a few commands to speak to the device:
“Alexa, open Cortana,” and then ask for “What new emails do I have?”
“Alexa, start Cortana,” and then ask for “What’s on my calendar for tomorrow?”
“Alexa, get me Cortana,” then “Add order flowers to my to-do list.”
Enclosed are some specific things Cortana can do for you:
- Create and manage your lists
- Find facts and answer your questions
- Manage your calendar and keep you up to date
- Send an email with your voice or check for any new emails
- Have a chat
With the intention of getting the most out of Cortana’s email and calendar support, connect an account using the Cortana app. Select the Notebook, opt for Connected Services, and then enter your account information to link your email and calendar accounts. It works with Outlook.com, Office 365, and Gmail.
For your assistance we have provided step by step instruction on how to use Cortana on Amazon Alexa devices:
To use Cortana on Amazon Alexa devices, please follow the below steps:
- Open the Alexa app. You can log into your Amazon account here, or create one for free. (We have already mentioned the method to generate the account above)
- Enable the Cortana Alexa skill. Search out for this skill in the “Skills” tab of the Alexa app. You’ll be prompted to log into your Microsoft account.
- Say “Alexa, open Cortana.” Cortana will address you when it’s connected, and you shall be able to see Cortana’s icon if you’re using an Echo Spot or Echo Show.
- Finally, you can now issue Cortana basic workplace and managerial commands, such as “What’s on my calendar for tomorrow?”, “What emails do I have?” Once you are connected, you need not say “Cortana” or “Alexa” before your commands, but you still need to say “Alexa, stop,” to turn off the service.
After the entire setup, enjoy this amazing partnership and make the best use of the amazing features of your favourite Amazon Alexa and Microsoft Cortana.
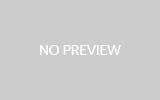
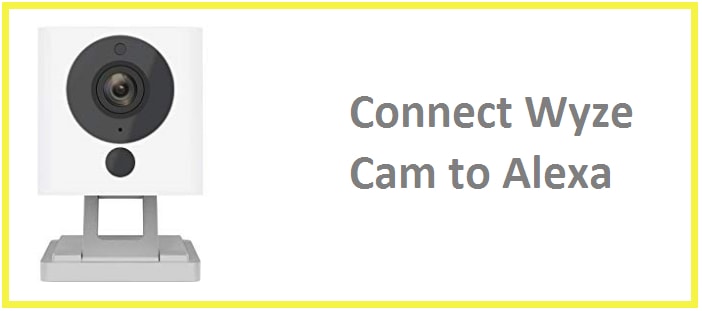
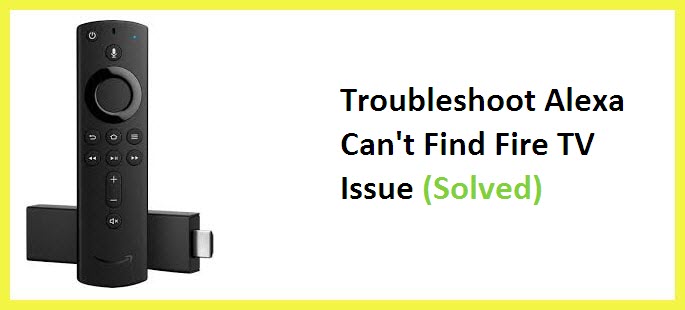

Reply