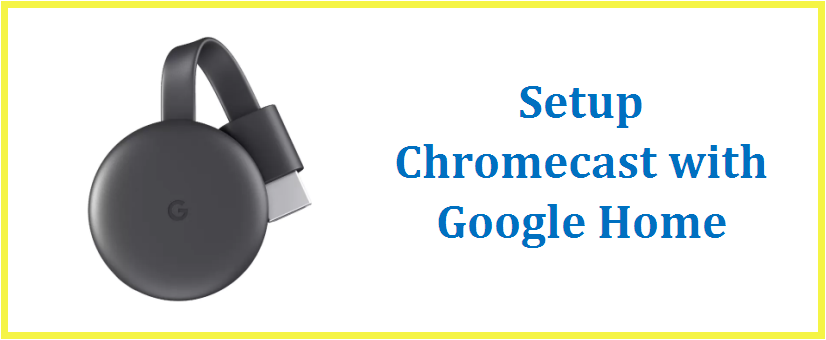In today’s tech world, we are seeing the digital world mushrooming rapidly. Every tech company is looking forward for the ways to come up with the newest of newest ideas and prove them in the rat race. Out of various innovations, chromecast is one of the finest products. Basically, Chromecast is a line of digital media players developed by Google. It is designed as small dongles which facilitates users having a mobile device or personal computer to play Internet-streamed audio-visual content on a HD TV or home audio system through mobile and web apps that support the Google Cast technology.
For setting up, Chromecast requires a TV with an HDMI port, an uninterrupted Wi-Fi network and an attuned (Android, iOS, Windows or Mac OS) computer or mobile device. In order to access certain content, it is mandatory to have subscription. It is important to note that the available service and content varies from country to country.
Although Chromecast has been endowed with latest features however, the performance of the certain Chromecast features, services and applications purely depends upon the device that you use with Chromecast plus your Internet connection.
As mentioned above, chromecost is best used depending upon the service and application being used, by the end of this article , you must be accustomed with how to set up and connect chromecast with Google Home.
Steps to setup Chromecast with Google Home:
First and foremost Plug in
- Secondly, install the Google Home app by navigating to g.co/home/setup on your Chromecast-supported Android device. It is important to ascertain that you connect your mobile device/tablet to the same Wi-Fi network that you intend to use to set up your Chromecast device.
- You are now advice to open the Google Home app by tapping the app icon on your Android device.
- Tap “Get Started” or find the device card Set up.
- In the fifth step, you shall be asked to confirm you Google Account. Once done you shall be asked for Location Service / Location Access.
- Scanning for Chromecast devices: In this step, the Google Home app scans for nearby devices, plugged in and ready to set up.
If you only have found the device that needs to be set up, tap Next.
If you don’t see your device, tap Don’t see your device and it would permit you to connect your phone to your new chromecast so that you can configure it.
- Just to make sure that you are setting up the right device, there will be code displayed on your TV while making the connection.
Tap Yes, If you see a code on your TV, tap Yes.
In case you didn’t see a code, move closer to the Chromecast device and tap Try again Scan for devices.
- Wi-Fi connection: Choose the Wi-Fi network that you intend to connect to your device. Tap Next. Fill in the Password for further connection:
Manual Setting: To manually enter the password, tap enter manually – Type the password and Connect
Automatic Setup: In order to fetch the password automatically, tap Ok, the password will occupy the password field. Please be noted that Android L and above is required to auto fetch the password.
- Linking your Chromecast: Chromecast uses your Google Account to personalise your experience. Tap Continue to link the same.
- Summary screen: Through this, you will get a quick review of what you’ve set up. Here you can choose to set up other functionality as well. Tap Continue..
Set up was successful.
You’ve Done!
Steps to connect Chromecast with Google Home
Before moving ahead, please make sure that you have Google Chromecast plugged into an available HDMI port on your TV and the Google Home App for Chromecast to interface with as it is mandatory to connect Google Home to Chromecast.
At the outset, connect your Android phone or iPhone to the same Wi-Fi network as your Google Home and Chromecast and the next step is to launch the Google Home app on your device.
Further, in the top left corner of the app’s Home screen, tap on the Menu icon. For a successful connection it is important to use the same Google account that you set up on your Google Home smart speaker.
Subsequently, tap More settings, then TVs and Speakers. Here, you shall find a list of all your currently linked devices. You can anyway add new devices by simply tapping on the Plus Icon available on the lower right of your screen. In order to add it to Google Home, simply tap the checkbox next to the device name, then tap Add.
You’re set to start using the Google Home App for Chromecast.