In terms of Android tablets, Amazon’s Kindle Fire range has been the most successful and best-selling products. Since the debut of original Kindle Fire, Amazon has added several updates to its devices, when the new Kindle Fire HD comes in different sizes and offers contents for different audiences. Well, even the most popular devices face some technical glitches and we have gathered some of the potential issues in Kindle Fire. Here are some of the common problems and solutions to fix issues in Kindle Fire.
Trouble in Startup
According to some users, they face small issues and freezes when it comes to starting up Kindle Fire and they even cannot turn on their device at all. Here are some of the common fixes –
- Press the power button down for at least 20 seconds to restart and tap the power button to turn it on again. It may remove all the problems.
- Hold down the power button until the device is turned off or for 20 seconds, plug in the charger and press the power button to turn on.
- If you think that battery is discharged, charge it up for around an hour and then try to turn back on.
Not connecting to PC
Some people may find it hard to connect their Kindle Fire to their laptop or computer. When it comes to moving files from one path to another, you may get the message that the device has been disconnected or stopped responding. In other cases, you may not get the device to appear as a drive on your computer. Here are some of the possible fixes –
- Turn both your Kindle Fire and your computer off for a couple of seconds and back on again. Both will reset and get another chance to connect.
- If there is a problem in the USB cable, try using other cables. If you have an extra USB port, plug it into the same.
- Use Dropbox or other similar application to transfer your files wirelessly from Kindle Fire to your computer or from computer to Kindle Fire.
An Internal Error has occurred
This error message may have been very common for some users when it comes to access some apps. Here’s what you can do if you are one of them –
- Press down the power button for 20 seconds to restart your Kindle Fire and turn it on back.
- Turn off the internet router for a couple of seconds and back on again to avoid any issues related to network connectivity.
- Be sure date and time are accurate on your device when you swipe down from top of the screen.
- Find the application which doesn’t load by swiping from the top of screen ‘More>Applications>Installed Applications’. After finding the app, go to ‘Force Stop > Ok > Clear Data > Ok’.
- Go to More > My Account > Deregister to deregister your Kindle Fire. Register your device again and check the performance.
Not connecting to Wi-Fi
There are different reasons behind this problem in your Kindle Fire. Here are some best solutions –
- Make sure Airplane mode is not enabled and Wi-Fi is turned on by clicking More > Wireless.
- Restart Kindle Fire
- Download an app that detects Wi-Fi to ensure that wireless networks are not too busy.
- Be sure Kindle Fire is fully charged and reset it to Factory settings.
Kindle Fire not charging
Kindle Fire users have complained about various issues with charging and battery of the device. Some devices just won’t charge, while some charge too slowly and some charge just to a specific percentage.
- Turn off the Kindle Fire and charge the device for a few hours.
- Try charger with other devices to ensure that charger and cable are fine.
- If there is no light indicator turned on while charging, push the cable a bit or move it calmly. Some Kindle Fire devices may have loose ports. If your port seems to be loose, contact Amazon for replacement.
- Use only original charger cable that comes with Kindle Fire
Problems in Typing
Some Kindle Fire devices have a problem with keyboards that cannot type correctly, delete words, or produce random characters.
- Be sure touch screen of Kindle Fire is properly clean or clean it with a soft microfiber cloth.
- Check that your screen guard has no air bubbles and your case is fitted properly.
- Be sure Kindle Fire is fully charged and restart.
- Save all the important data to the cloud and do a factory reset.
- If you are still having problems, contact Amazon and ask for a replacement.
Default Browser won’t start
Many Kindle Fire users have had problems caused by the default Silk browser. It has also complained of constant crashing and poor performance. Here are some of the best solutions –
- Hold the power button down for 20 seconds to reboot the device and turn it back on.
- Go to Settings > Applications > Manage all Applications > All applications > Silk browser > Clear data to clear app data on Silk browser.
- Simply download a third-party browser like Mozilla Firefox.
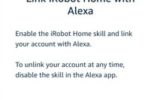
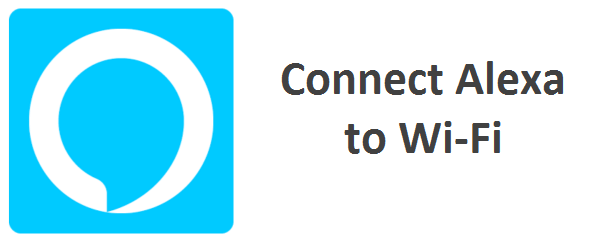


Reply